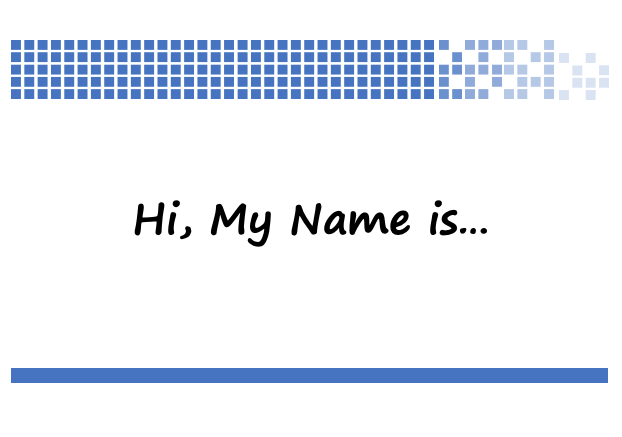How to Create a Gmail Penalty Box for Students who Can’t Self-Regulate
Note this article is intended for technology staff at schools which use Google’s G Suite for Education. If you don’t have access to the Google Admin Console then you will not be able to follow the directions below .
As a parent, I loathe the approach to parenting that leverages the use of software controls for managing student access to technology. However, as a director of technology at a school, I recognize that some students just need additional support in learning to self-regulate so controls do have a place.
Email is a good example of the kind of technology that plays a pivotal role in the classroom but also presents a challenge for those students who struggle to self-regulate. A lack of self-regulation often results in disrupting the teaching and learning in a variety of ways both in and out of school.
This is where the idea for an email ‘penalty box’ can be useful. If a student is struggling to self-regulate then placing them in an email ‘penalty box’ can allow them to continue using email to communicate with their teachers while preventing them from sending or receiving emails from their peers.
Although there are probably other strategies for restricting a student’s ability to send and receive email, this is the approach I successfully implemented at the school I work at. There are a few things worth noting:
- First, this approach relies on the use of Content Compliance and Routing Rules to control who can send and receive emails.
- Second, this will not impact a student’s ability to share Google Docs with other students.
- Third, if configured correctly, this will not impact a student’s ability to receive emails from external sources.
- Fourth, the logic of this methodology is that students are moved in and out of the Sub-OU on a need basis.
- Finally, note that you will need to have students and faculty in separate Organizational Units (OUs) in the Google Admin Console in order to apply this strategy.
First, create a new Sub-OU under your existing Student OU called something like Student Email Restrictions Applied.
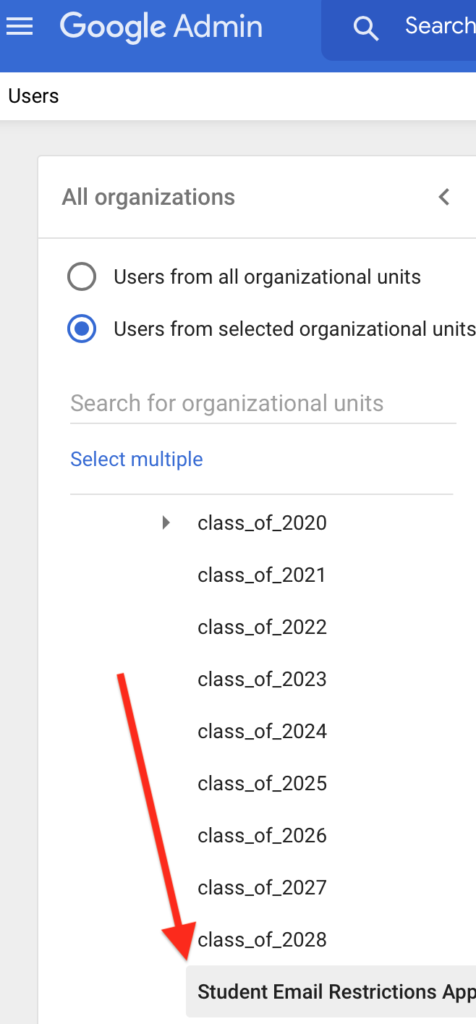
Second, create a new routing rule on your Faculty Sub-OU that appends text to the header of sent emails.
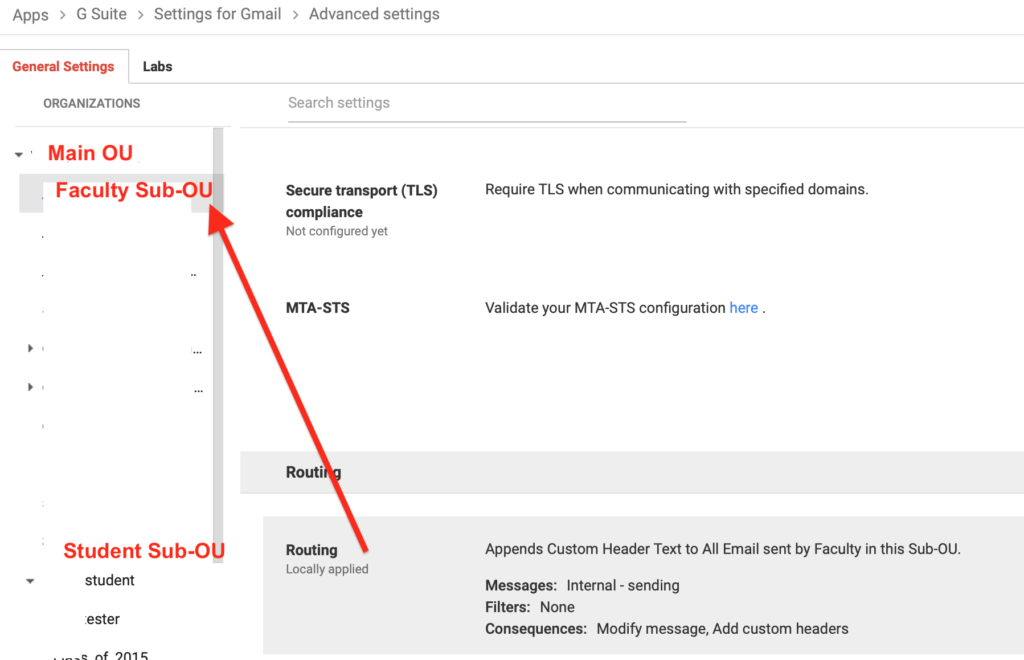
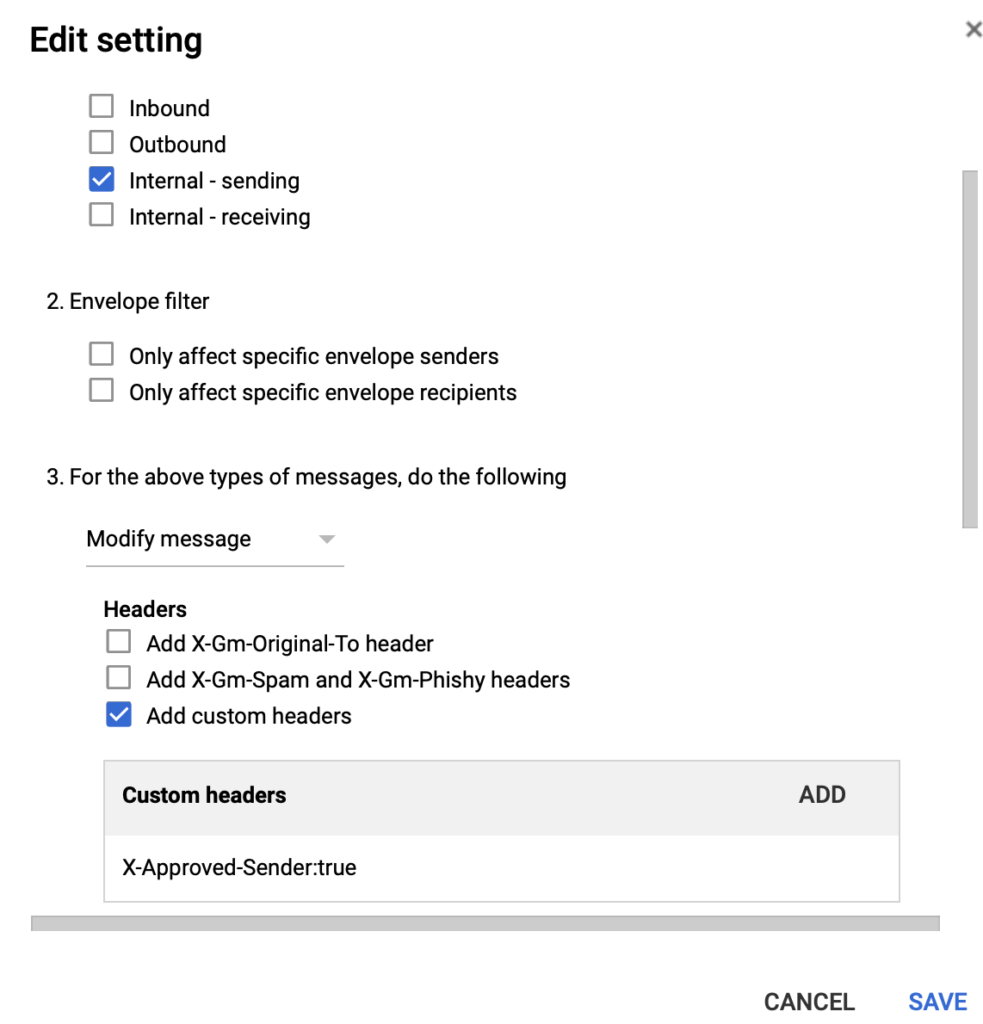
Third, create a new Content Compliance rule in the newly created Student Email Restrictions Applied Sub-OU for the receipt of emails. The rule will function to reject emails that don’t have the header text that got applied in the Routing Rule defined in the step above. This rule makes it so any student in the restricted Sub-OU can’t receive emails from other students while still receiving them from faculty.
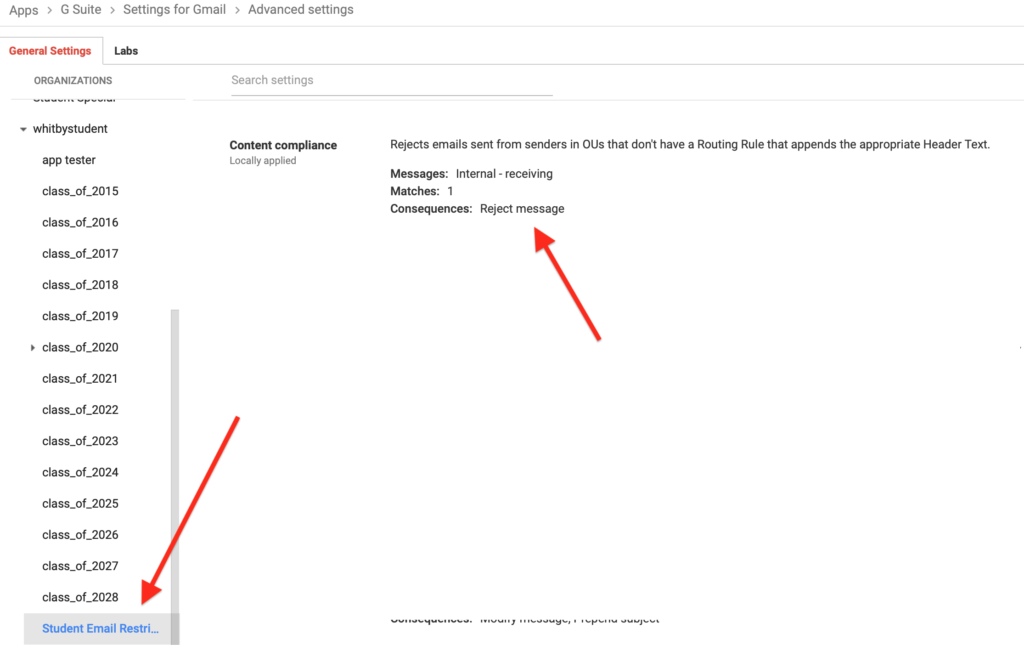
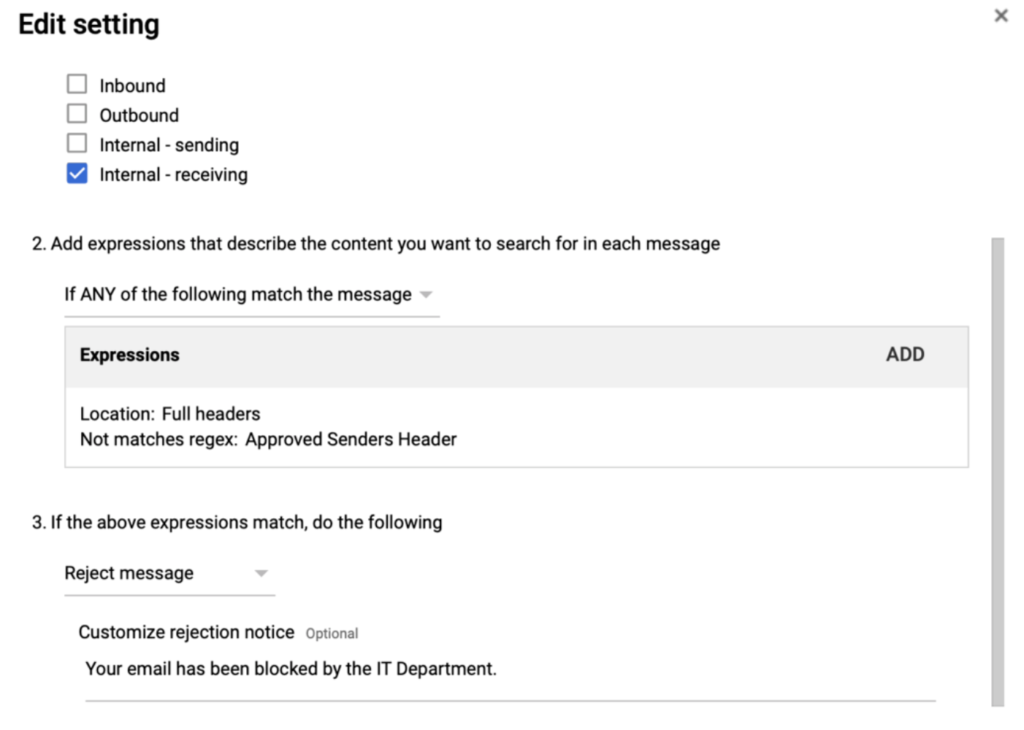
Fourth, create a new Content Compliance rule in the Student Email Restrictions Applied Sub-OU that applies a header text to all emails sent from students placed in the this ‘Penalty Box’ OU. This rule makes it so students in this OU can’t send emails to other students.
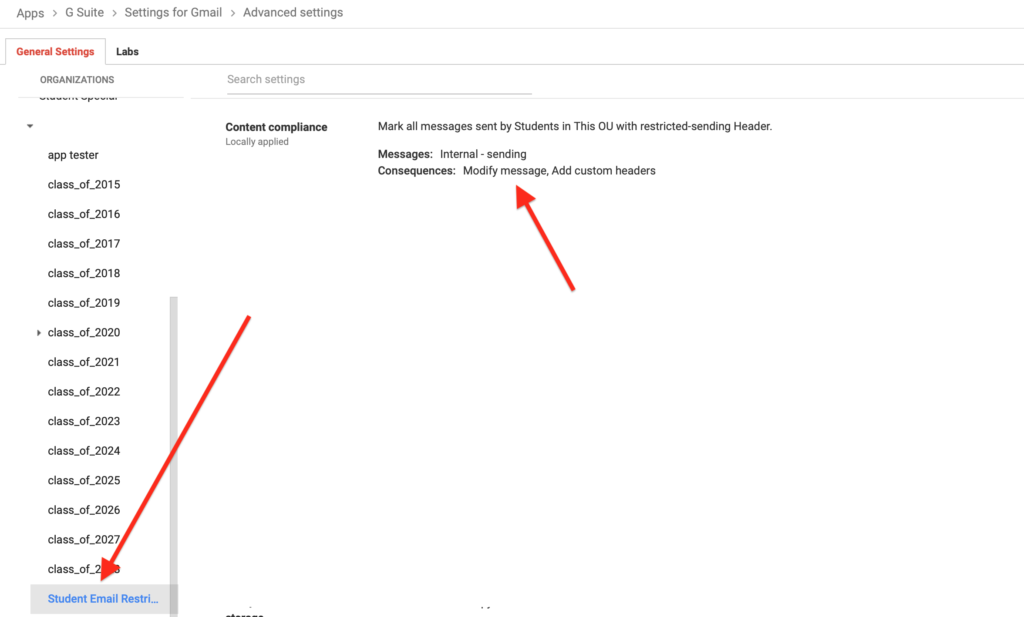
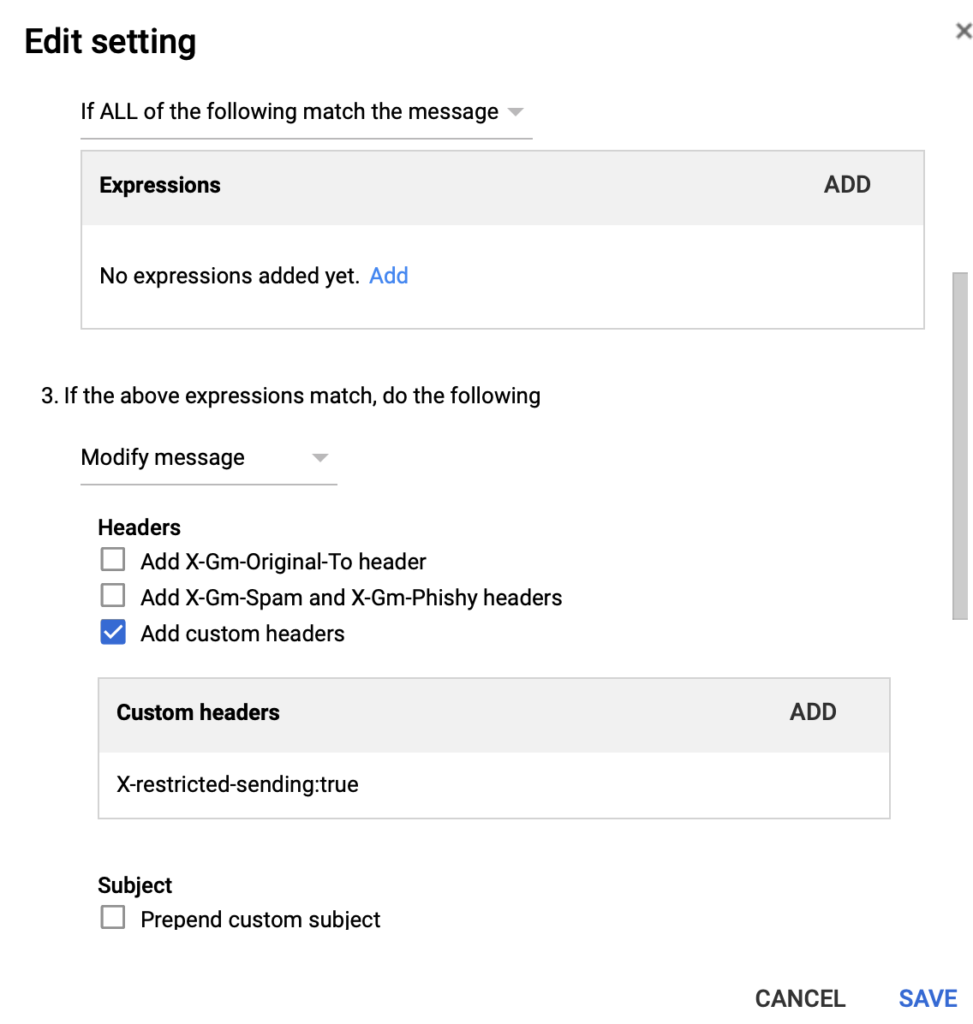
Fifth, create a new Content Compliance rule in the main Student Sub-OU that rejects emails with the header text defined in the previous step. This rule works in conjunction with the rule in the previous step and functions to prevent students from receiving emails sent from anyone within the Student Email Restrictions Applied Sub-OU.
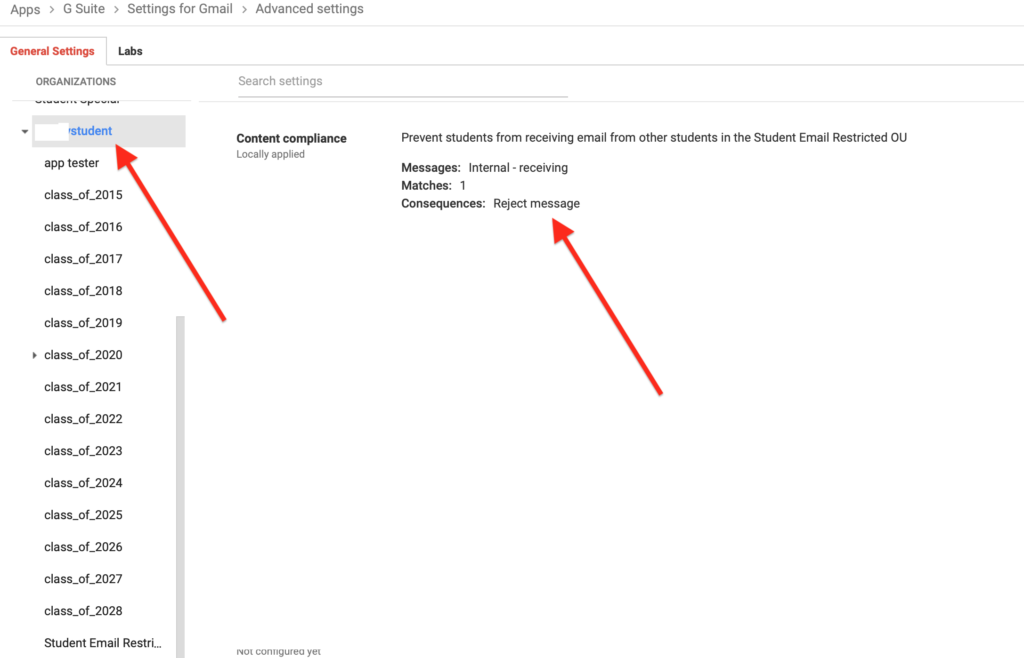
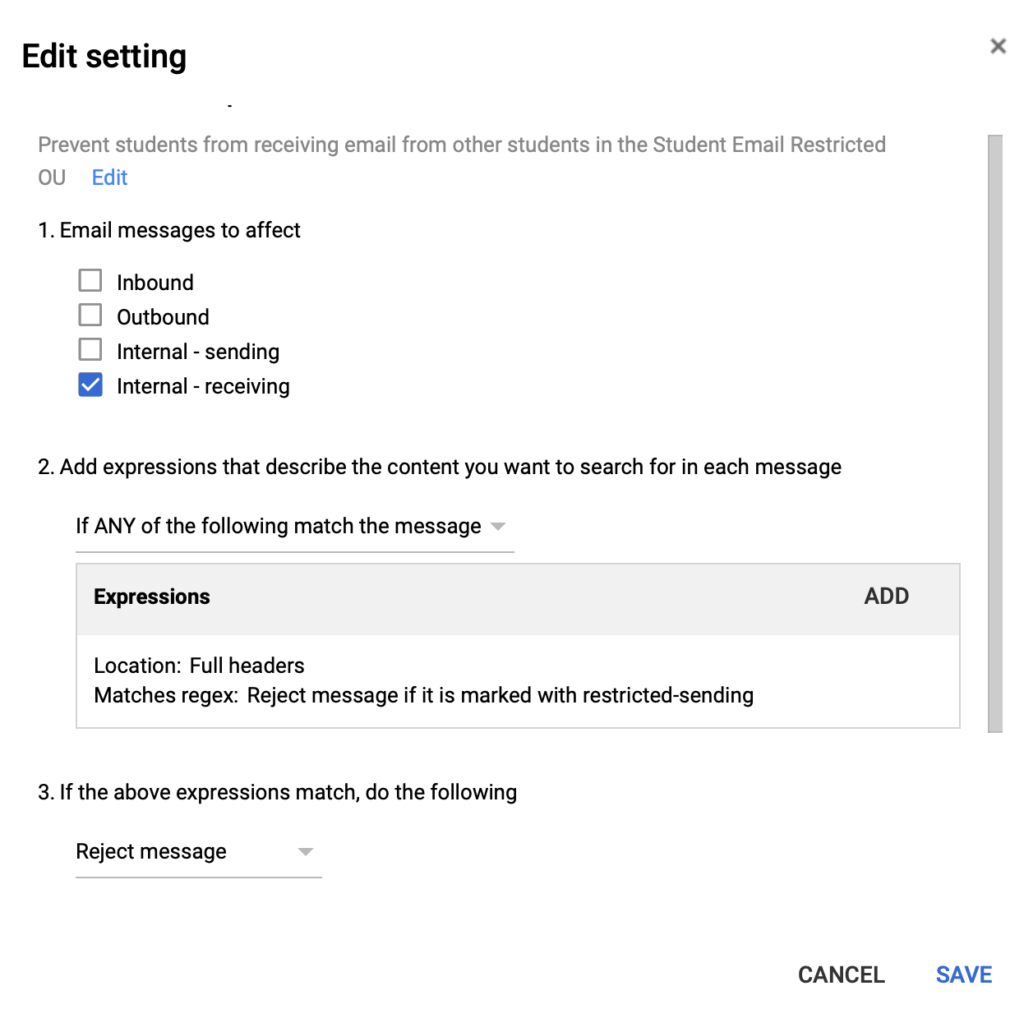
I used these websites for reference: